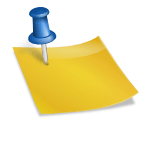예전에는 pc에서 사용하는 비중이 컸다면 최근에는 스마트폰으로 대체해 간편하게 사용하는 일이 점점 늘어나고 있는 현실입니다. 더욱이 PC에서 휴대용 노트북으로 진화했지만 휴대폰의 다양한 기능이 탑재되어 있는 것은 현존하는 것 중 최선이 아닐까 생각합니다. ios iPhone 사용자에게는 앱이라는 설치 프로그램을 다운로드하여 필요에 따라 사용할 수 있습니다. 그런데 과도한 앱스토어에 들어가 있는 자료들로 인해서 화면이 꽉 차서 뭐가 어디 있는지 전혀 모르시는 분들이 대다수일 것 같아요. 오늘은 아이폰 앱을 숨김으로써 데이터를 삭제하는 방법과 깔끔하게 정리하는 방법에 대해 공부하겠습니다.
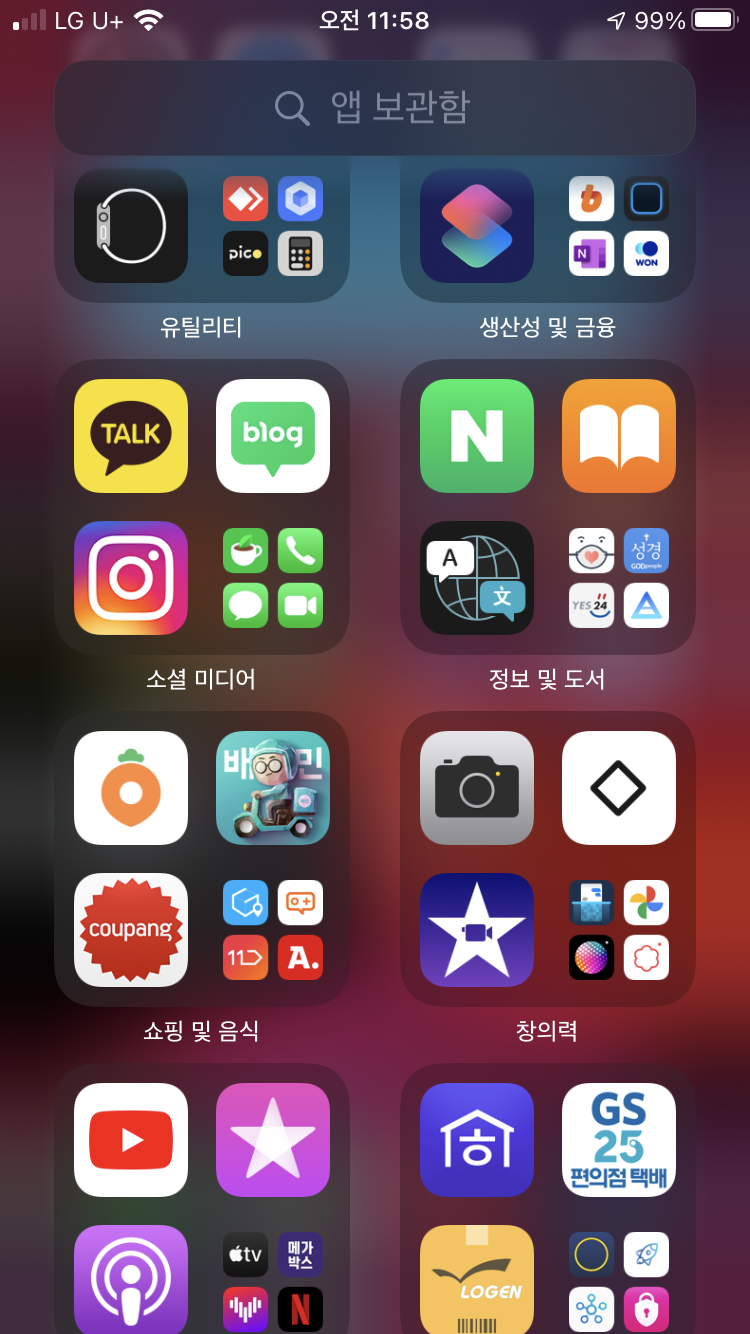
불필요한 앱 데이터 삭제

오! 이거 한번 쓸 수 있겠다…라고 다운받았는데 조금 지나도 계속 쓰는 중이에요? 열에 아홉은 시간이 지나면서 그대로 방치하거나 잊어버리고 지나쳐서 좁은 액정에 들어 있는 것을 확인할 수 있습니다. 어려운 건 아니고 화면에서 지우는 방법을 간단하게 알려드릴게요.
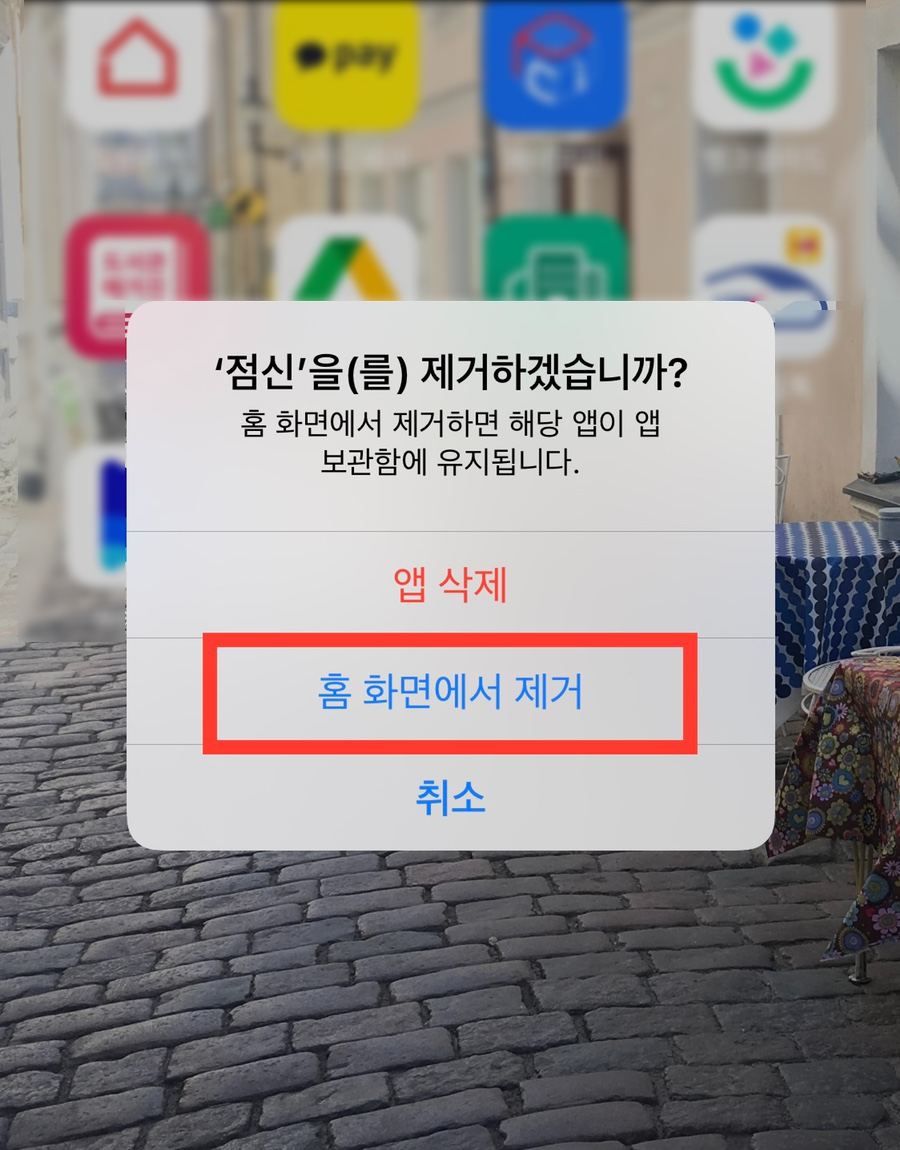
일단 방식은 두 가지입니다. 첫 번째는 아무것도 없는 스크린에 손으로 꾹 몇 초 누르고 있으면 – 표시가 뜨고 깜빡거려요. 이때 불필요하다고 생각하는 것을 ‘마이너스’를 눌러 지웁니다. 또 하나는 딱 하나만 하고 싶을 때는 해당 app을 선택한 채 꾹 누르면 지우는지 물어봅니다. 누름의 차이가 있을 뿐 결과값은 같으니 원하는 대로 하세요.
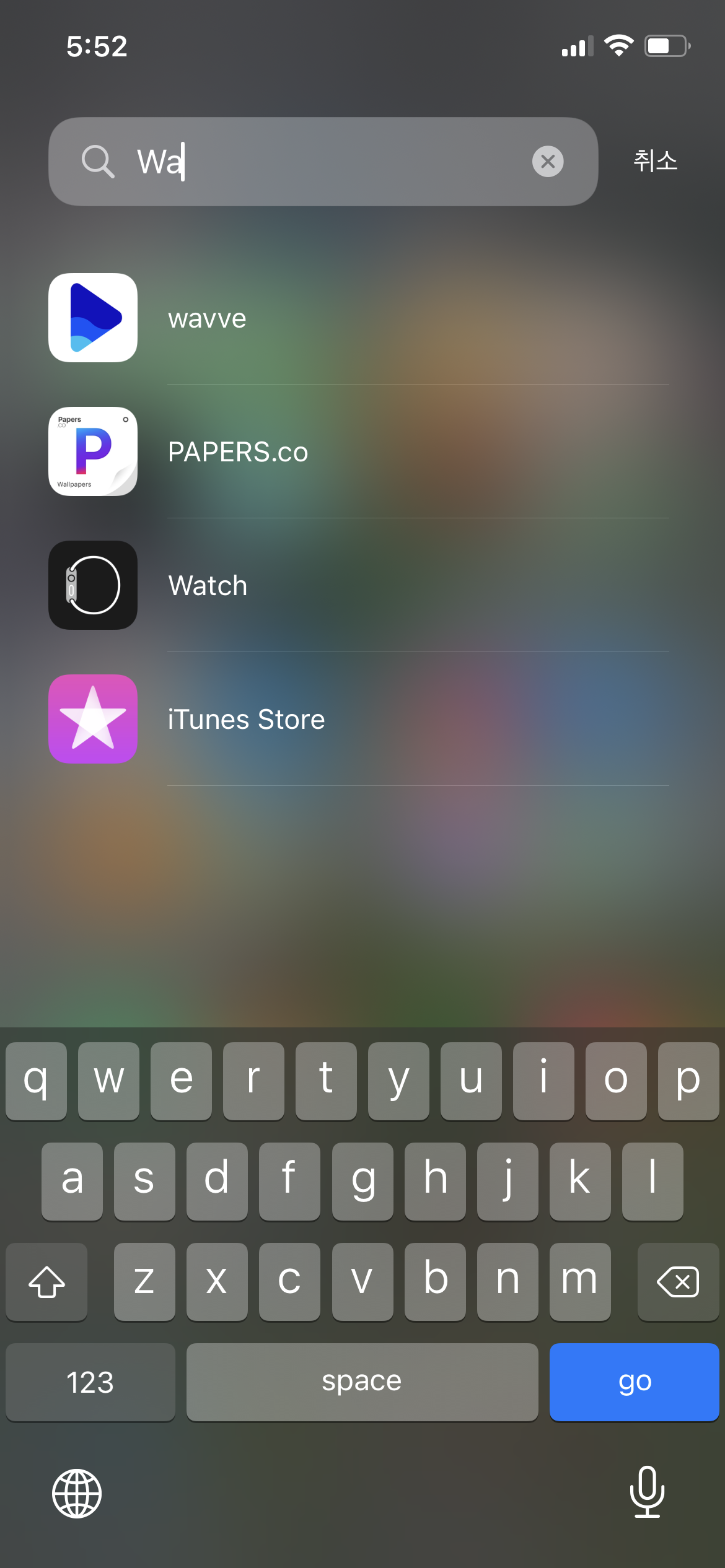
동시에 여러 개 지울 때는 위와 같이 나옵니다. 앱을 삭제하면 해당 데이터도 모두 지워지므로 더 이상 사용하지 않을 것 같으면 선택해 주세요. 하단 홈 화면에서 삭제를 선택하시면 아이폰 앱 숨기기 기능이 적용되어 현재 스크린에서 사라집니다.

그런 다음 손을 이용해 오른쪽으로 끝까지 스크린을 누르면 앱 락커가 나타납니다. 기존 창에서는 보이지 않을 수 있지만 다시 쓰고 싶을 때는 여기서 찾아서 추가하면 원래대로 돌아갈 수 있습니다. 또한 직접 여기서 지울 수도 있는 기능이 있어 활용하면 편리합니다.
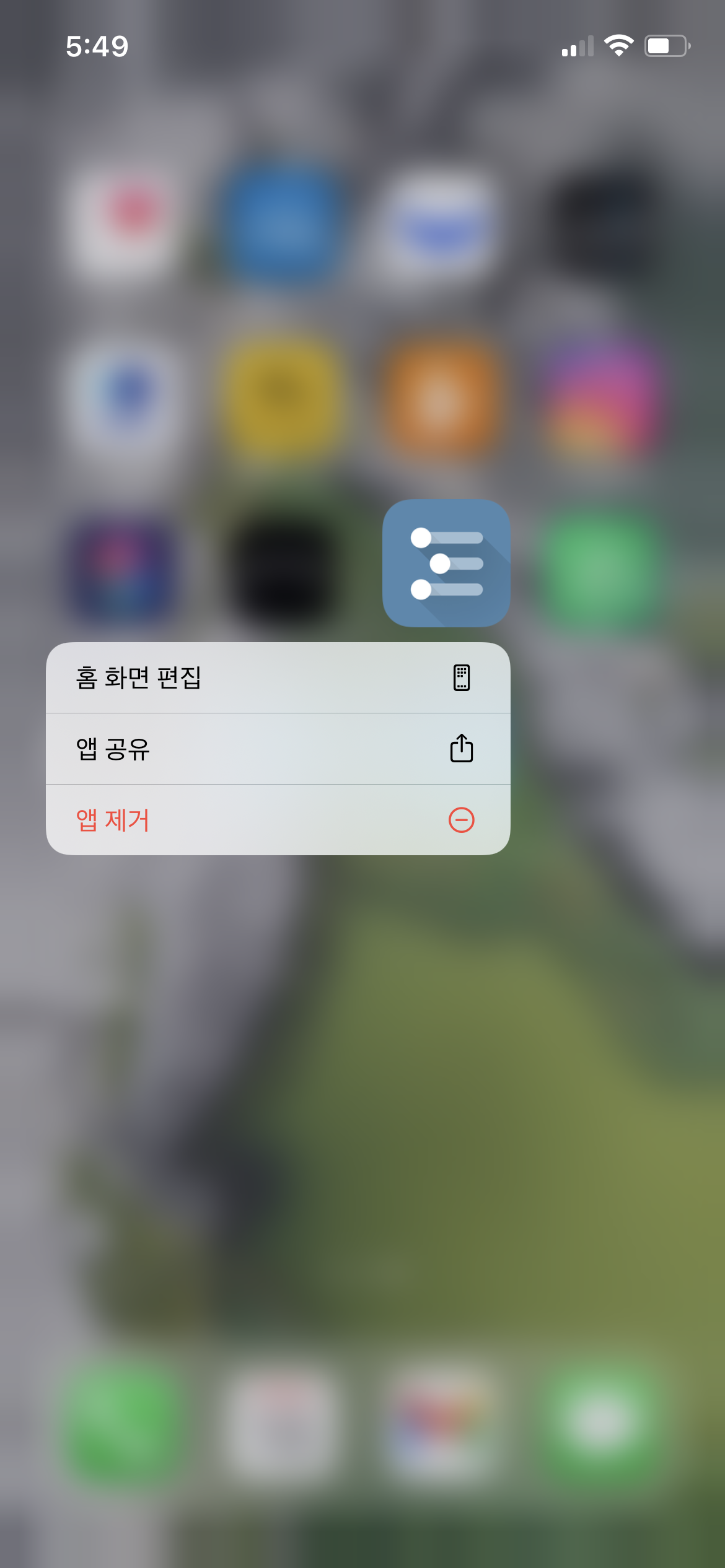
앱 보관함을 보면 여러 앱이 모여있는 것을 볼 수 있을 텐데 다시 누르면 퍼지면서 다양한 카테고리가 나오는 것을 알 수 있습니다. 상단 돋보기 모양을 클릭하셔서 검색하셔서 찾으셔도 되고, 이렇게 항목별로 나누어져 있는 곳에서 찾아서 설정하실 수도 있으니 참고하시기 바랍니다. 불필요한 기본 앱 정리법
애플이 기본으로 제공하는 앱도 같이 보이겠지만 이번에는 이것들도 안 보이게 설정하는 방법입니다.
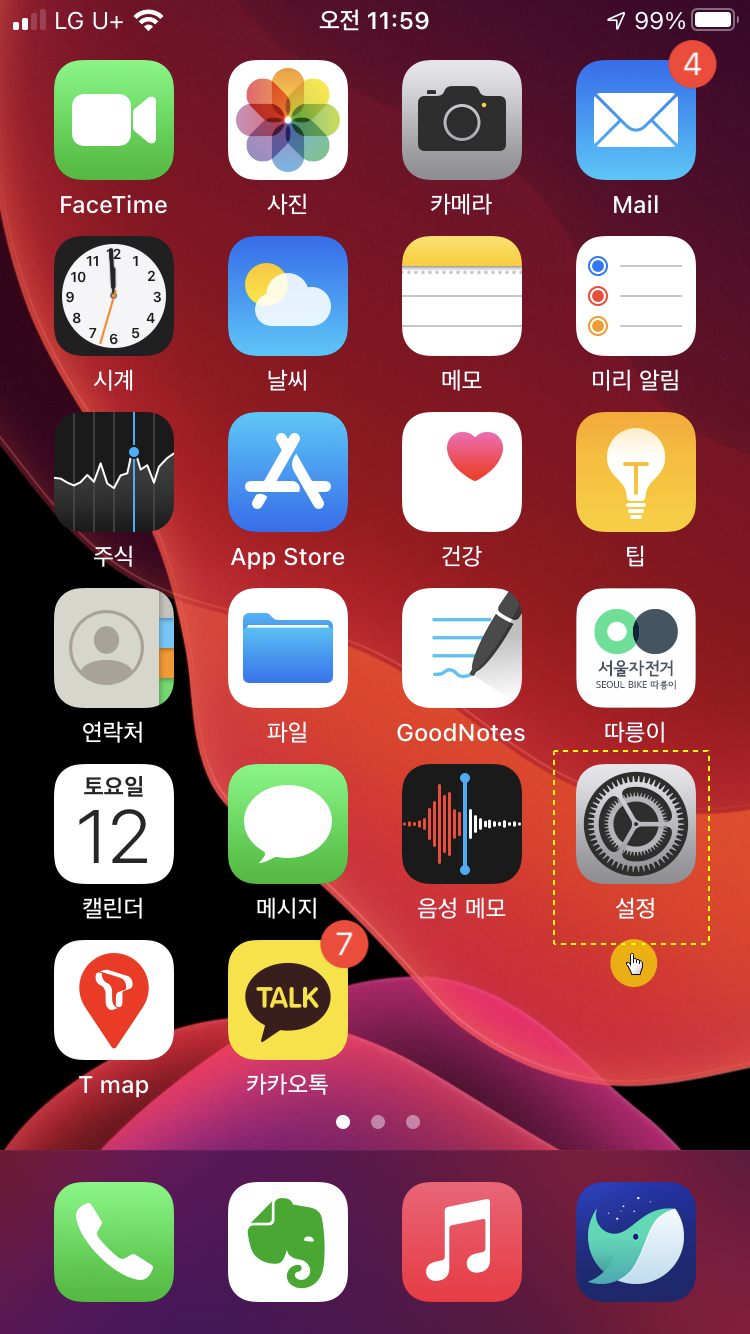
먼저 톱니바퀴 모양 설정 들어가겠습니다. 항목 중 조금 아래로 내려가시면 스크린 타임이 있습니다. 이쪽으로 들어오세요.

이곳은 아이폰 사용자가 자신이 얼마나 콘텐츠를 소비하면서 시간을 썼는지 데이터화해 보여주는 곳입니다. 여기 맨 아래에 있는 콘텐츠 및 개인정보 보호 제한으로 넘어가시면 됩니다.
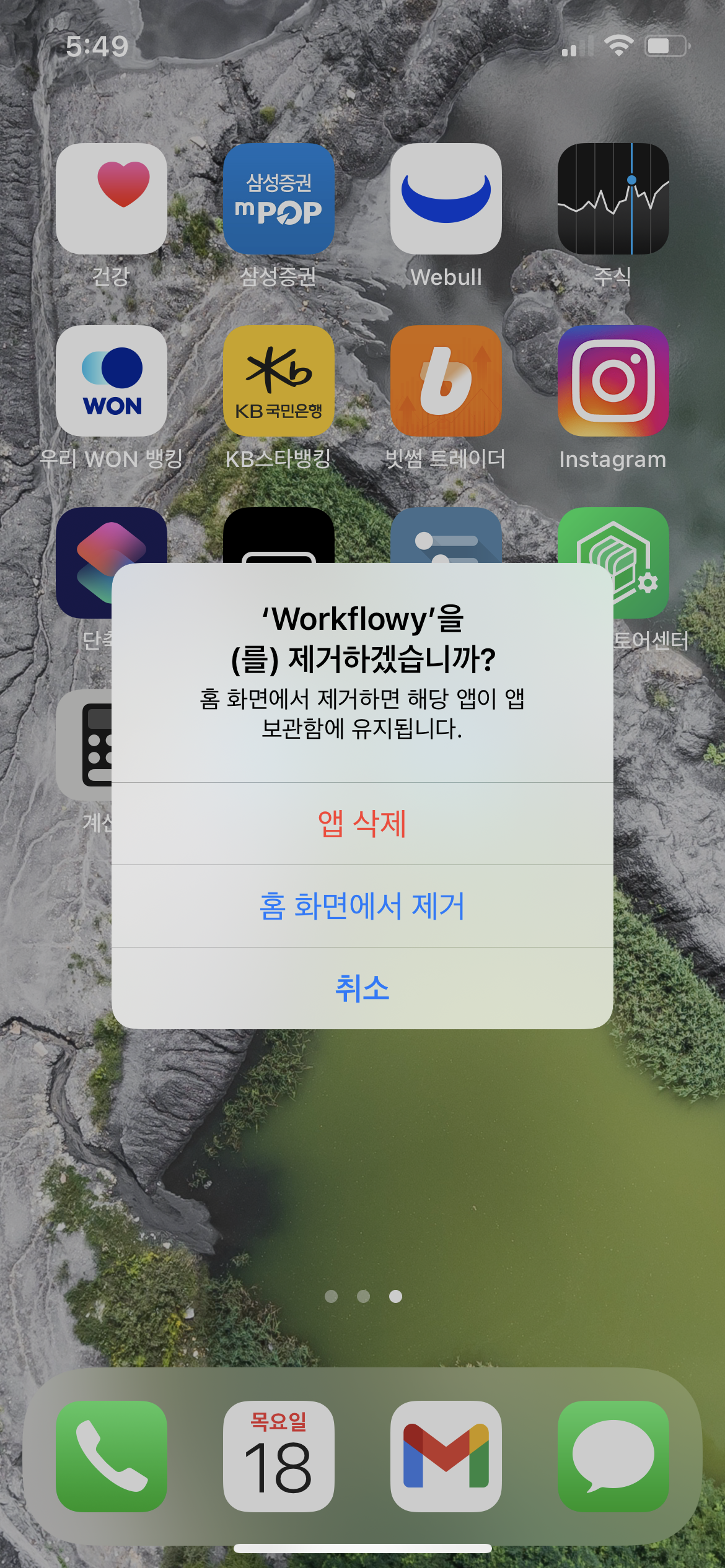
들어가면 처음에는 불이 켜지지 않고 스위치가 흰색으로 되어 있을 것입니다. 이것을 옆으로 쓸어서 초록색 불이 켜지도록. 즉, 활성화시킵니다. 다음으로 아래 허가된 앱을 선택하여 들어갑니다.

바로 여기서 볼 수 있는 기본적으로 제공되는 앱을 녹색 불이 꺼지도록 비활성화 해줍니다. 저의 경우 시리나 건강, 피트니스는 잘 사용하지 않기 때문에 전부 용서하지 않도록 했습니다.
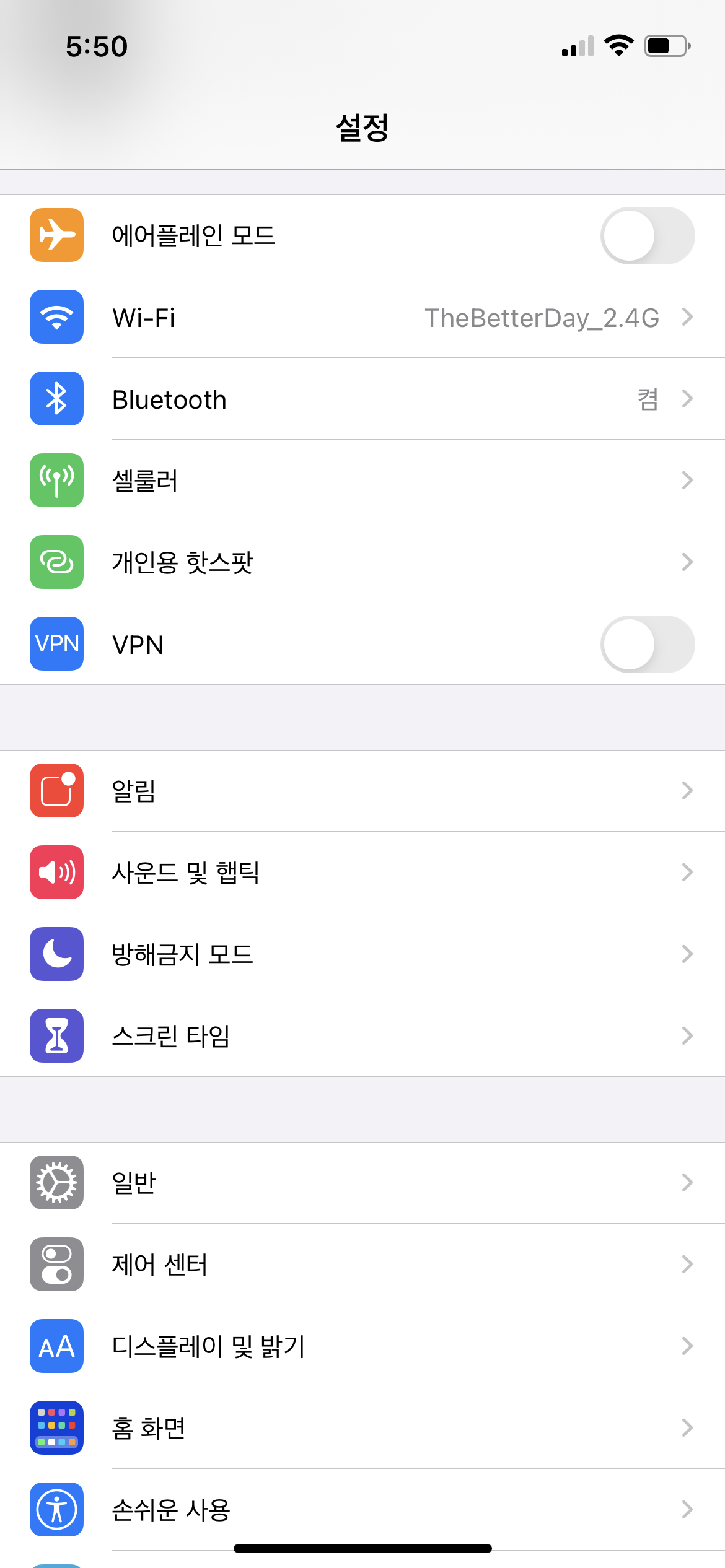
예를 들어, 제가 메일 앱을 허용해 두면 기존의 것들이 사라지는 것을 알았습니다. 아무래도 사용되는 데이터를 조금이라도 줄일 수 있는 방안이 아닐까 싶습니다. 만약 취소하고 되돌리고 싶다면 녹색 램프가 켜지도록 세팅해 주시면 쉽게 돌아옵니다.
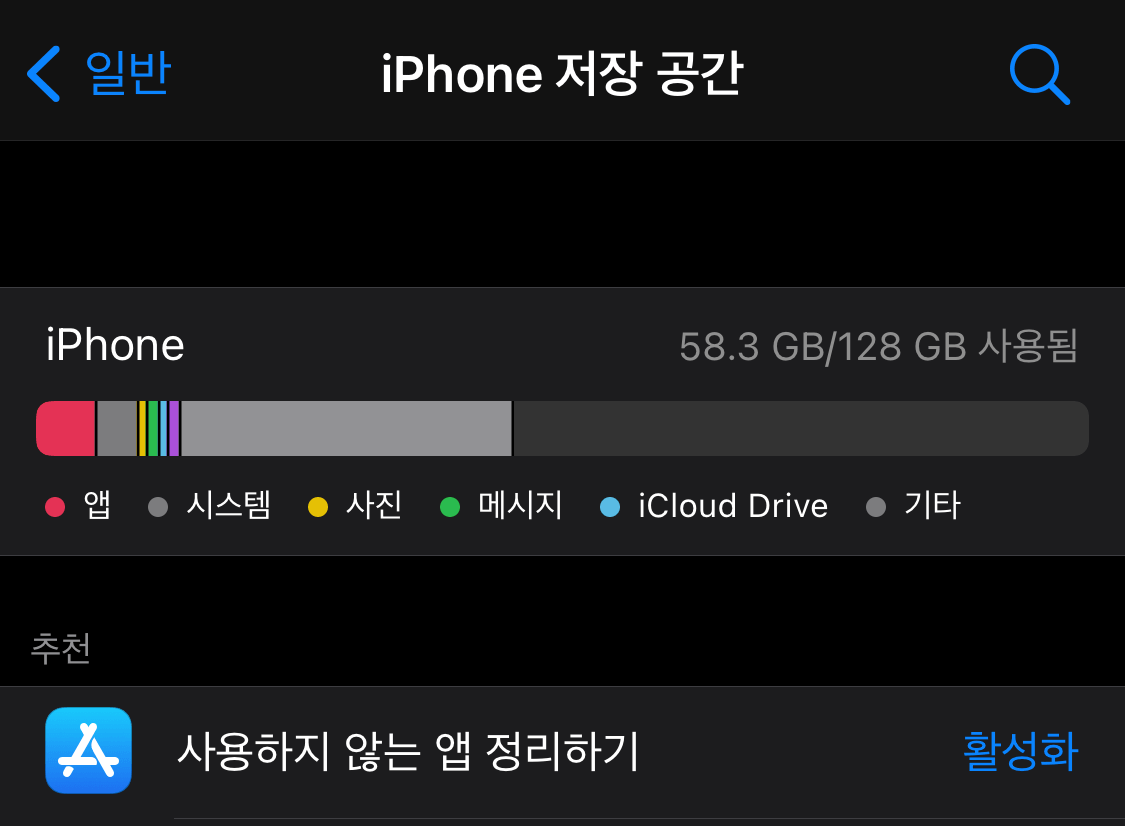
오늘은 아이폰 앱의 숨겨진 기능과 불필요한 데이터를 삭제하고 정리하는 방법에 대해 알아봤습니다. 많이 받고 꽉 찬 아이콘 때문에 답답함을 느끼면 숨겼다 하는 방식으로 더 효율적으로 사용했으면 좋겠습니다. 감사합니다。

방문해주신 모든 분들 행복하세요~!